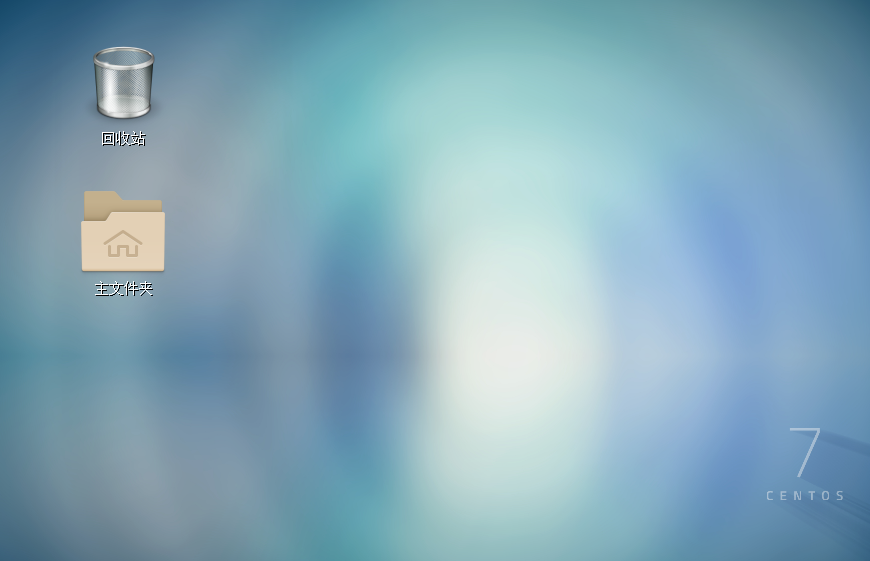一、前言
本文演示虚拟机安装,和真机区别可能在网卡驱动上有差异。
真机环境:CentOS Linux release 7.6.1810 (Core)
虚拟机(虽然centos系统自带虚拟机软件,但是习惯用这个):VMware Workstation 15 Player
虚拟机系统:dvd版本 CentOS-7-x86_64-DVD-1908.iso
镜像下载地址:http://mirrors.aliyun.com/centos/7/isos/x86_64/
二、新建一个linux centos7的虚拟机(略)
三、挂载系统镜像到虚拟机光驱上,然后启动虚拟机。
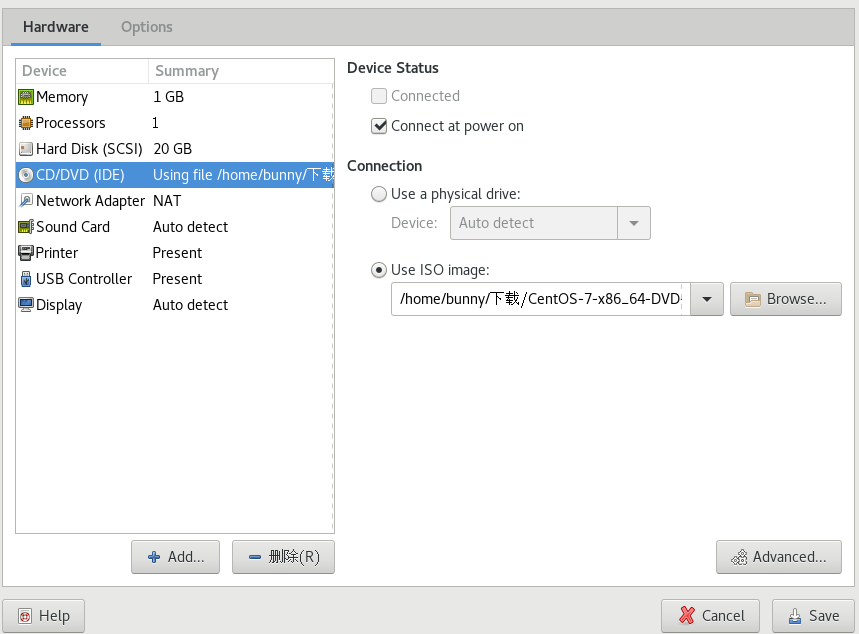
四、按提示安装系统,注意网络选择和桌面选择。
部分截图如下:
选第一个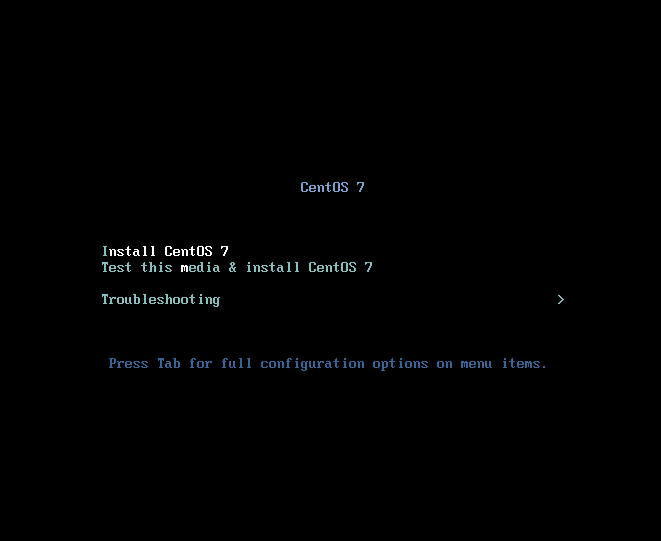
选择中文简体,也可以使用默认英语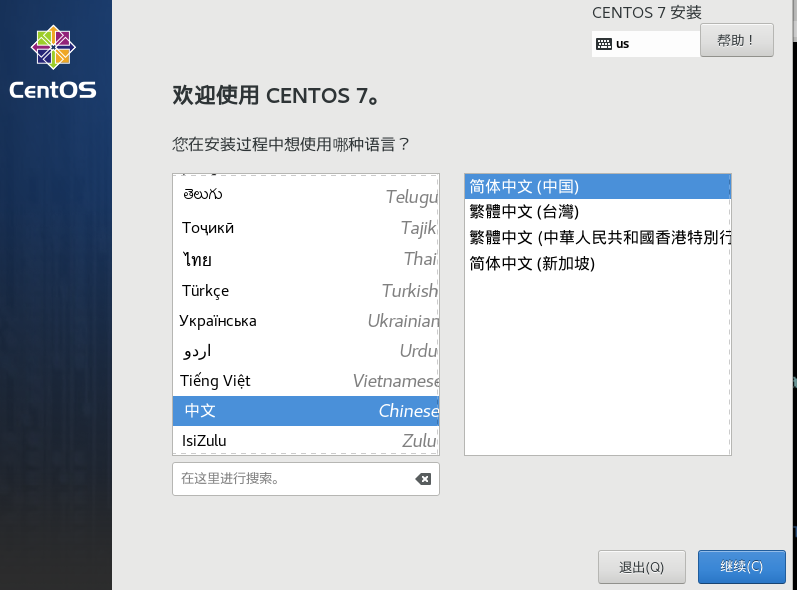
需要进行选择才可以进行下一步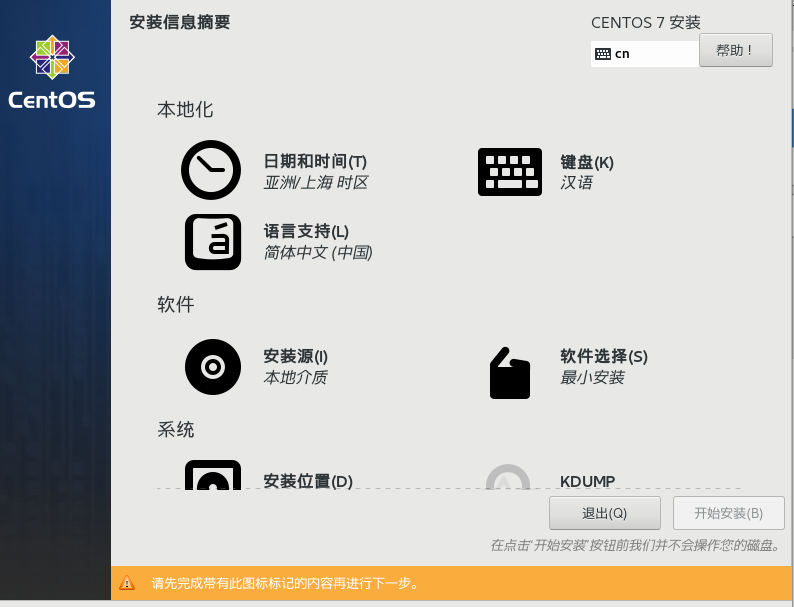
软件选择、安装位置、网络分别点开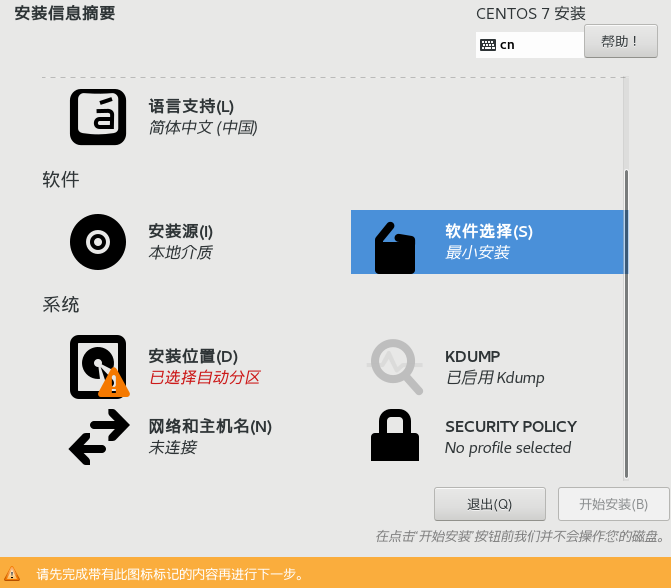
软件安装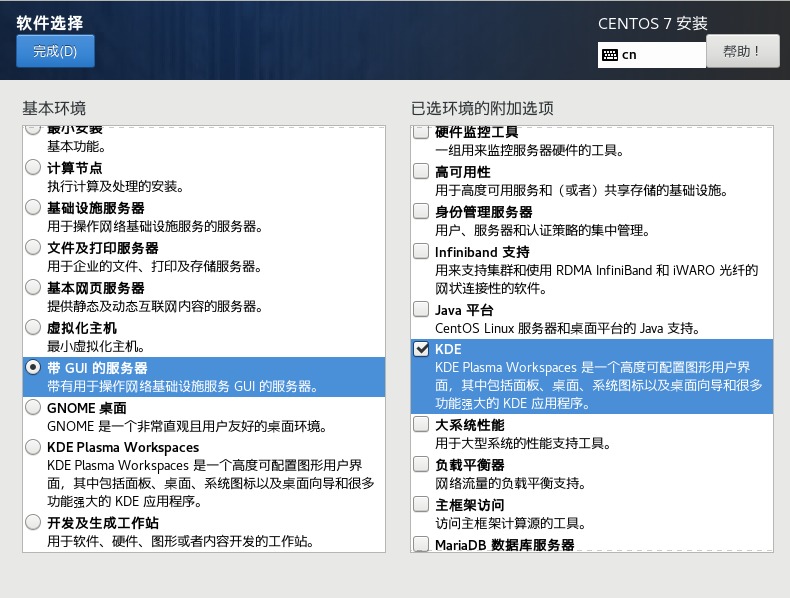
如图选择后单击上方完成,点开安装位置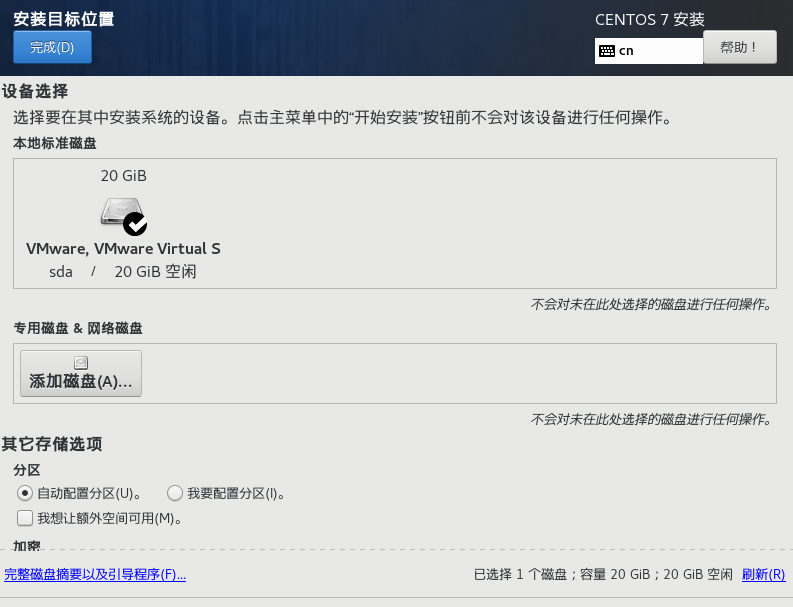
如果真机或者有系统的机器,适当修改,虚拟机默认即可。然后点开网络和主机名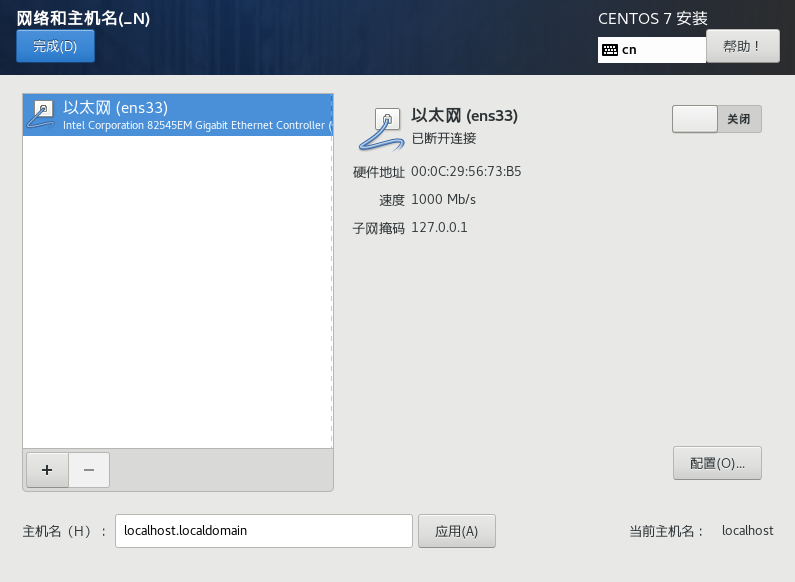
选择打开,如下图所示。真机环境会检测机器网卡,如果可以支持网卡驱动则直接可以使用,否则安装完系统后可能需要单独安装驱动,比较麻烦。本人机器T450,无线网卡、有线网卡都可以直接使用。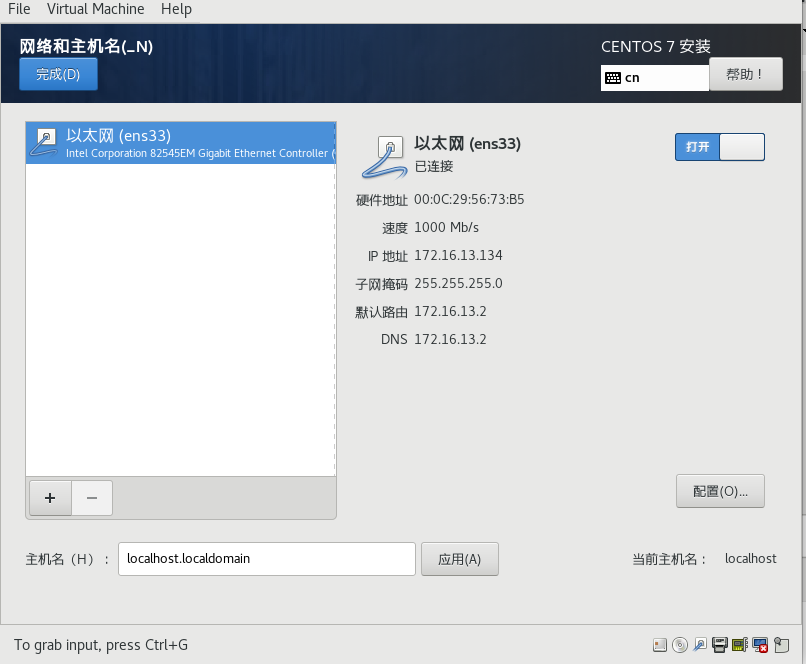
然后选择开始安装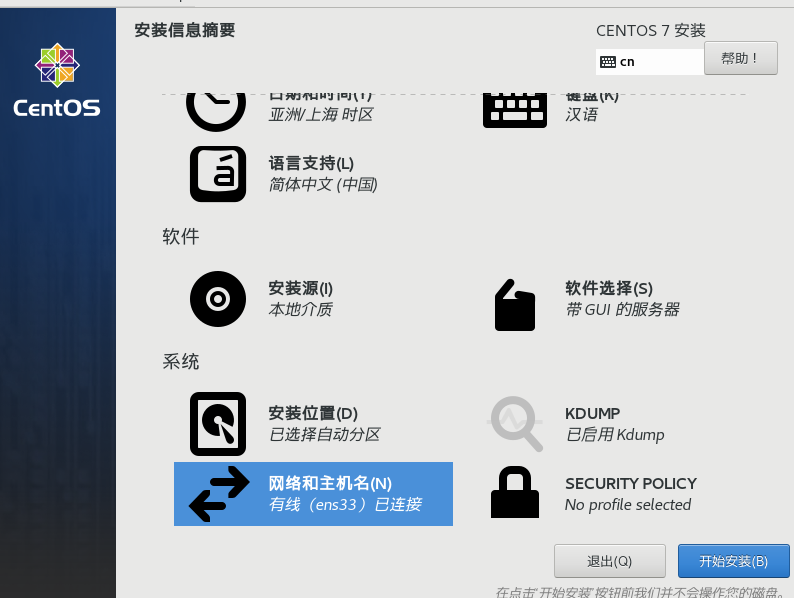
下一步安装过程中可以设置密码,创建用户等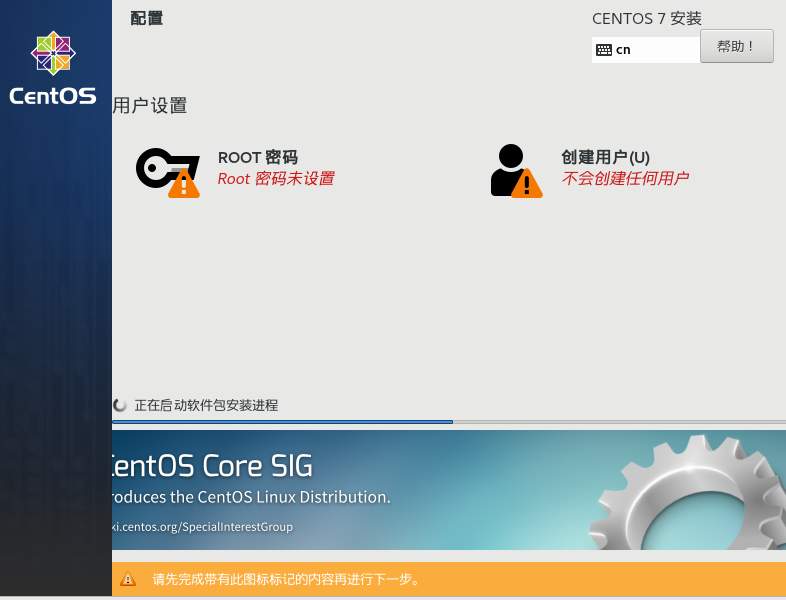
简单密码需要确认两次才可以,复杂密码可以直接生效。将root密码和新用户都创建好。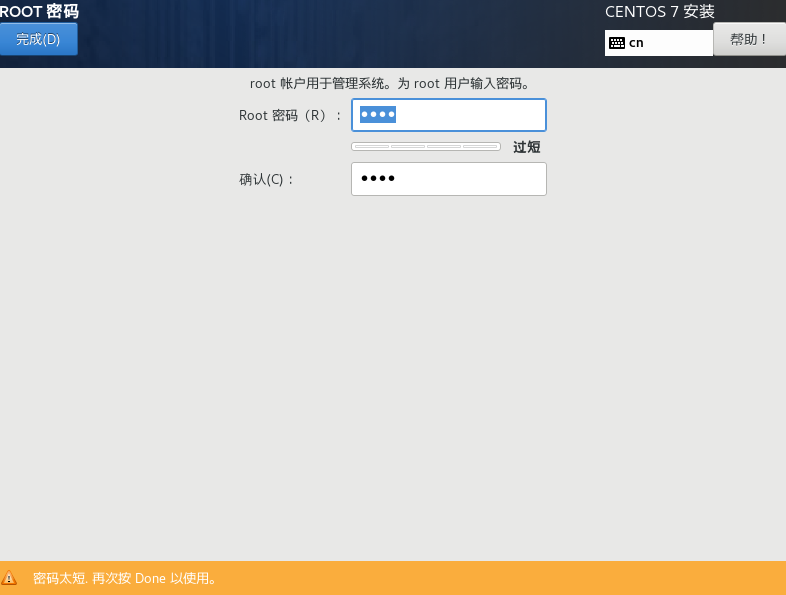
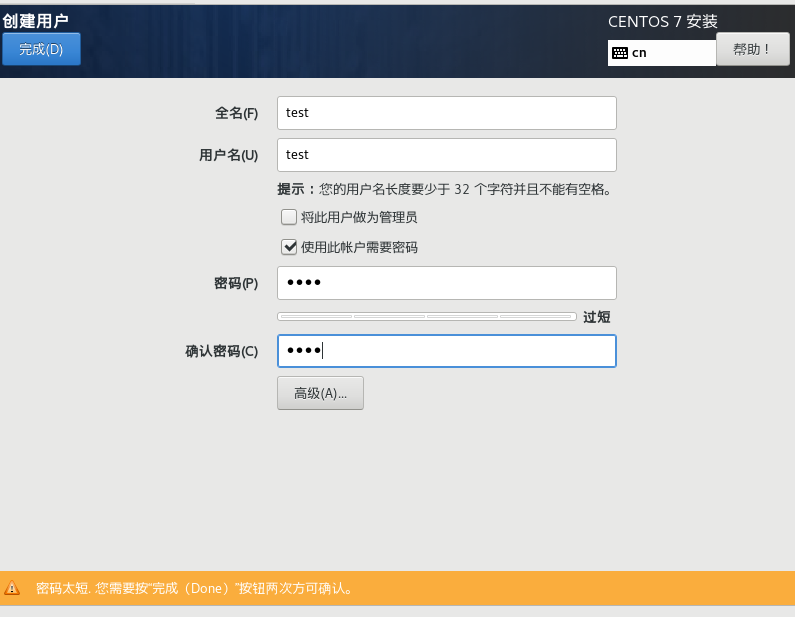
等待安装进行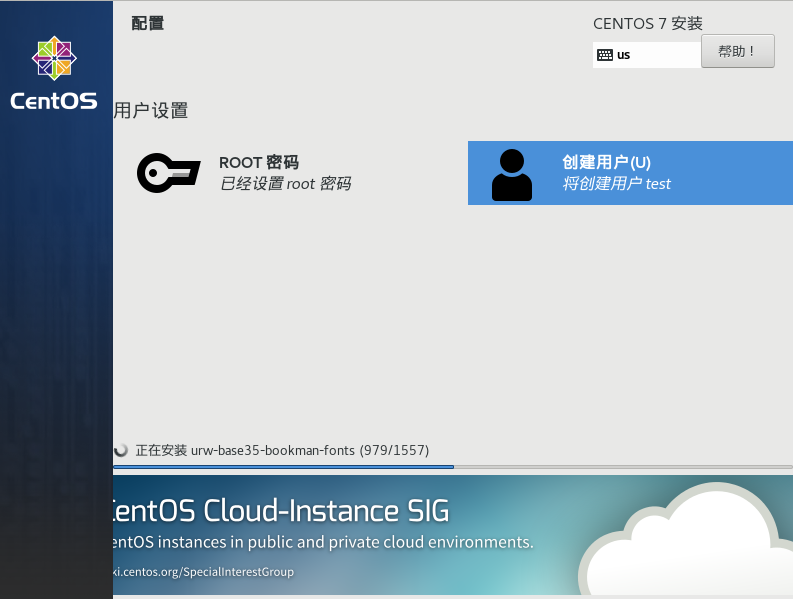
选择重启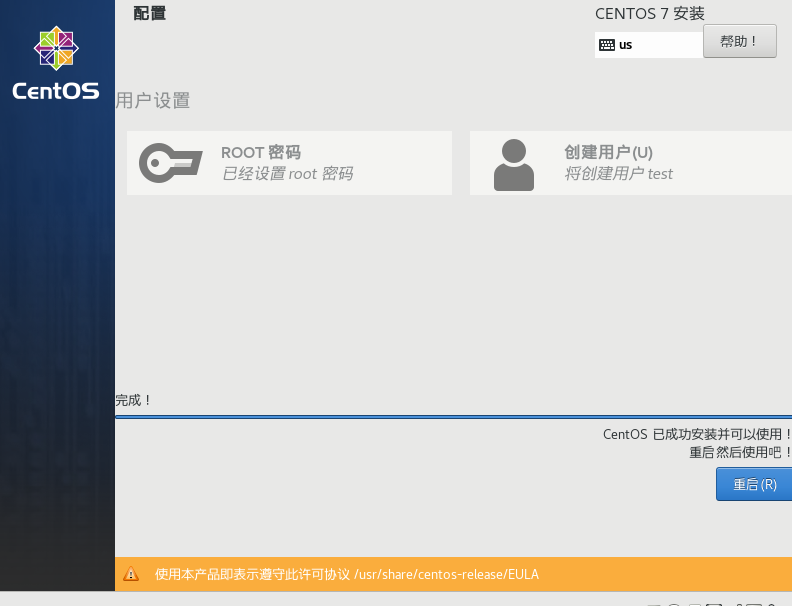
按照提示接受许可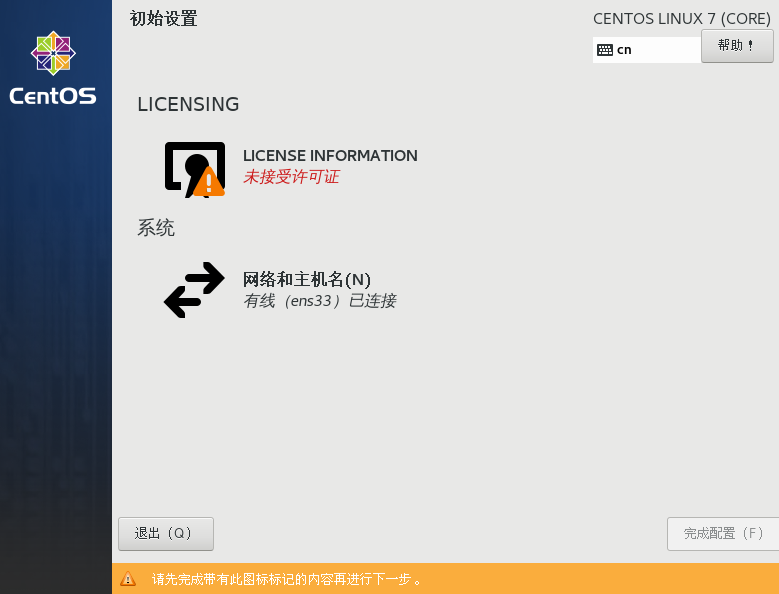
选择同意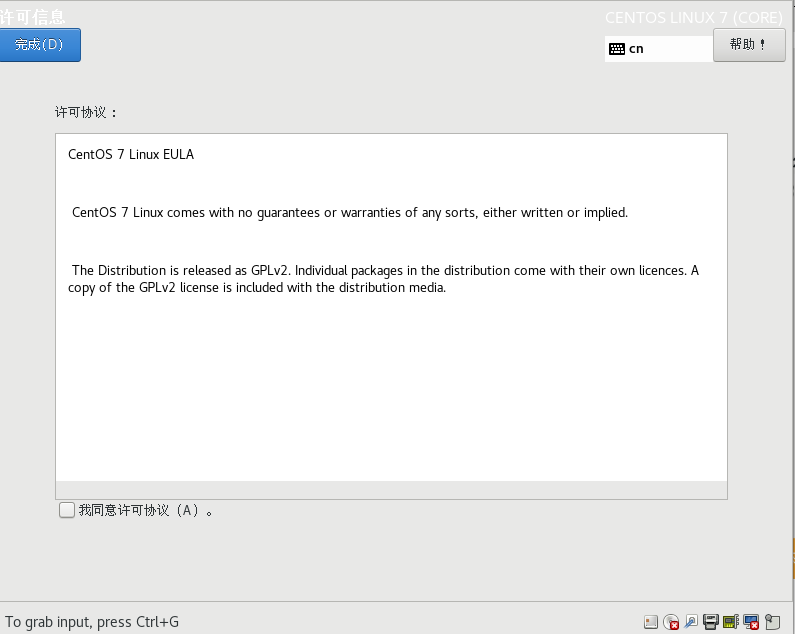
完成配置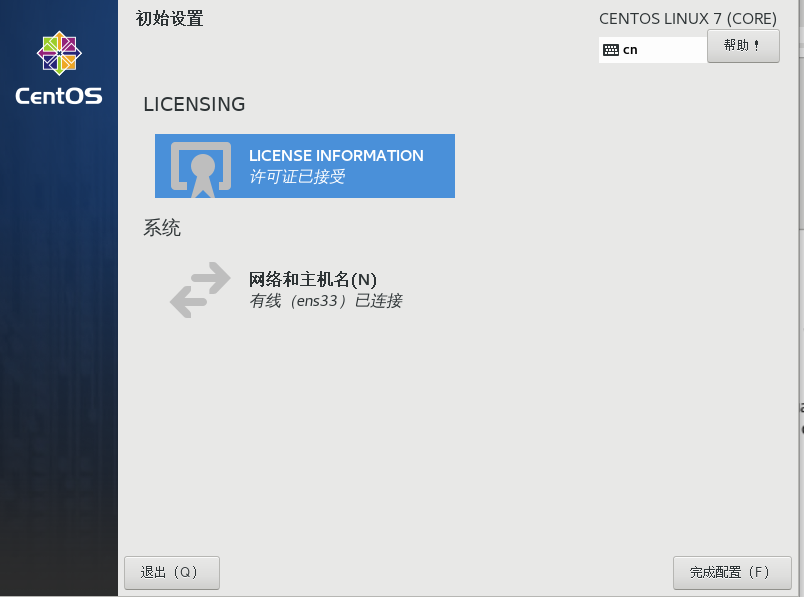
已经可以登录了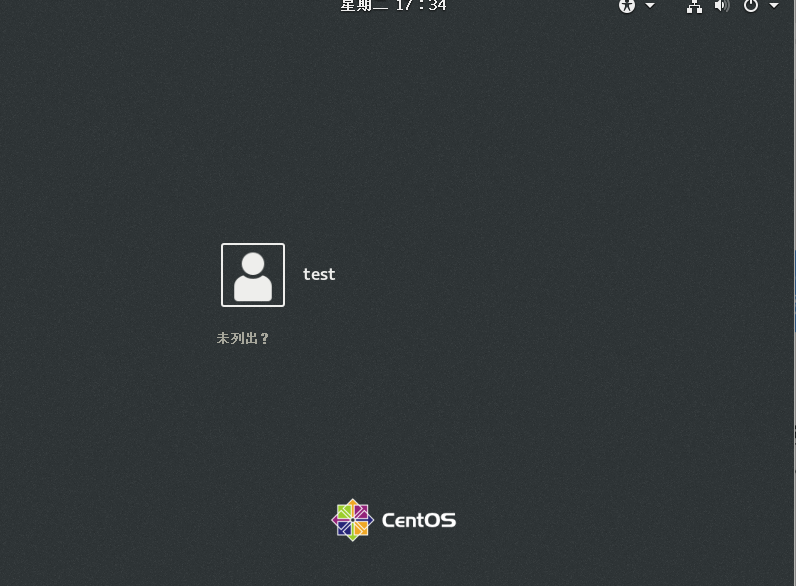
选择汉语或者英语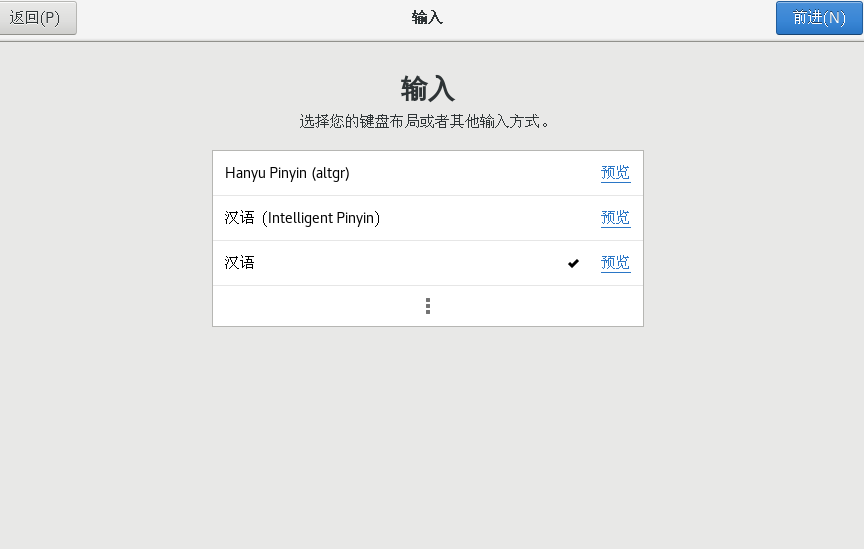
一路前进、跳过,最后完成。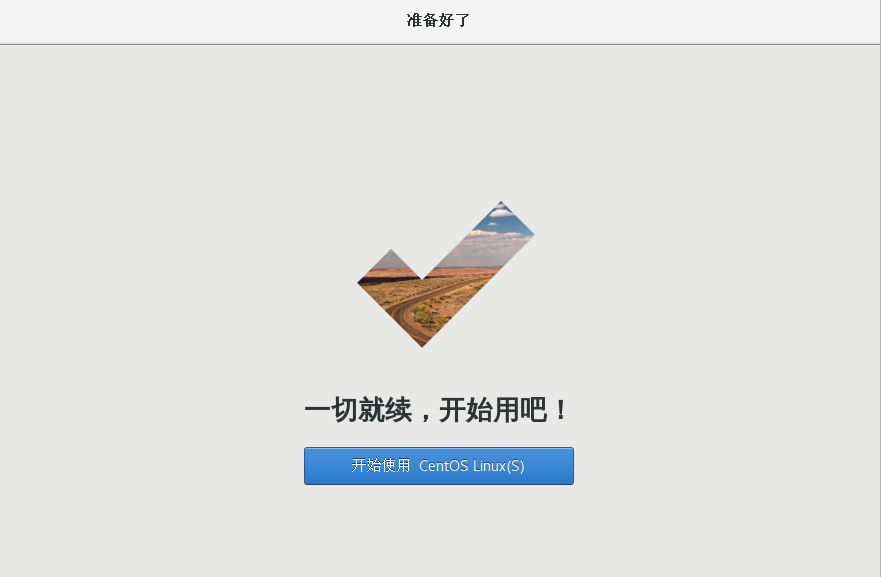
下面这个可以直接关闭,需要设置时单独设置。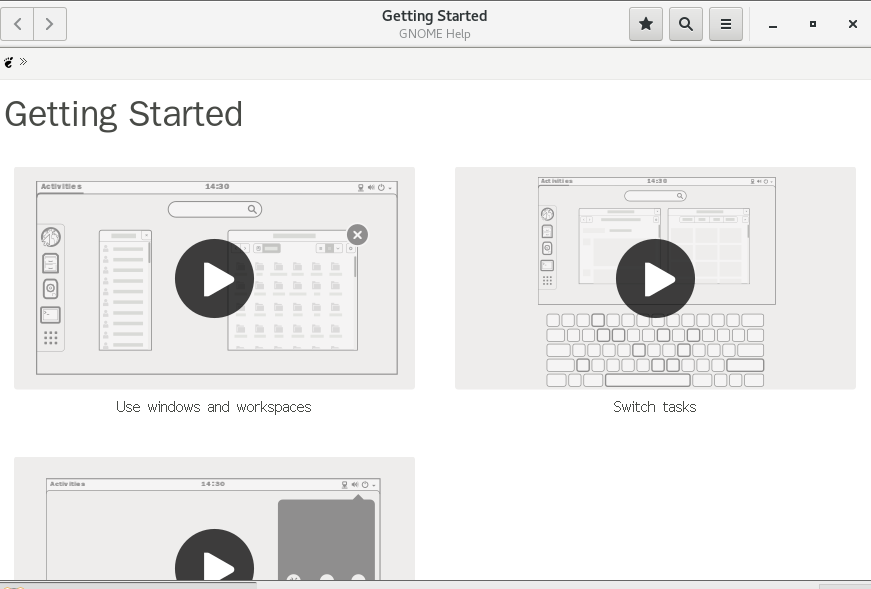
系统已经安装好,可以正常使用。